Ya tenemos experiencia con la inserción de tablas así como de la modificación de su contenido para adaptarlo a nuestros objetivos en determinado diseño.
¿Recuerdas el tutorial de creación de tablas de puntos?, pues en este Tutorial vamos a revisar los aspectos relevantes de la creación de tablas pero para una alineación que ya hayas creado en tu proyecto.
Observa los pasos necesarios a continuación:

Partiremos desde alguno de los estilos existentes en la plantilla en la que fue creada nuestro dibujo. Ya sabes que puedes crear una copia o, como haremos aquí, modificar las propiedades de cualquier estilo existente.
Para editar las propiedades del estilo de tabla hay que ir a la Ficha Configuración (Espacio de Herramientas)→ Alineación→ Estilos de tabla→ Línea→ Estándar (estilo existente en nuestro ejemplo):

Al pulsar el estilo de tabla con el botón derecho del ratón accedemos a las opciones Editar, Copiar, Suprimir. Haremos clic sobre Editar… para acceder al diálogo de Propiedades del estilo de tabla.
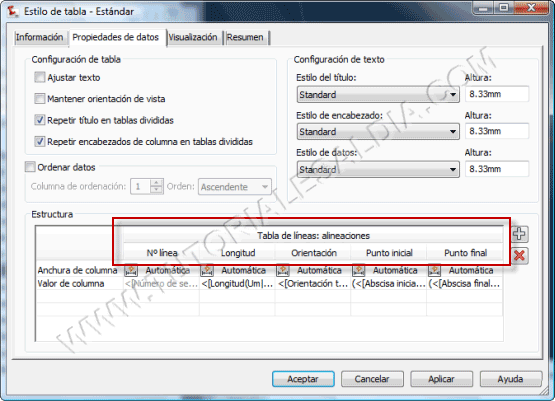
Realizaremos las siguientes modificaciones al estilo de tabla Estándar:
- Modificar el encabezado de la columna Longitud, agregándole la unidad en la que está basado nuestro dibujo: el metro. Así que haremos doble clic sobre el encabezado de columna y le agregamos el texto “[m]” al final del texto en el Editor de Componentes de texto.
- Agregar una columna, pulsando el botón Añadir columna, y asignándole el título: Longitud [pie].
Aquí a lo mejor tendrás que usar la barra de desplazamiento horizontal del diálogo pues puede que la columna nueva no te aparezca en la ventana del cuadro estructura: - Hacer doble clic en la fila Valor de columna, en la nueva columna agregada, para acceder al Editor de Componentes de texto, el cual configuraremos para presentar la longitud del tramo en la unidad Inglesa pie:
- Reubicaremos a la nueva columna al lado derecho de la que contendrá la misma información, pero en metros. La posición de cada columna se modifica seleccionándola y arrastrándola desde su posición inicial hasta la posición final, en donde la soltaremos.
- Finalmente cambiaremos también la posición de los campos (o columnas) Punto Inicial y Punto Final, para que sean la segunda y tercera columna de la tabla, respectivamente.


A este nivel el estilo de tabla Estándar debería tener una estructura similar a la siguiente:

El último paso es simplemente insertar la tabla con el estilo de tabla modificado en el paso anterior:
3Desde la ficha Anotar→ panel Etiquetas y tablas→ Añadir tablas, seleccionar la opción Alineación→ Añadir línea:

En el diálogo Crear tabla, seleccionaremos las etiquetas de alineación en función del estilo (Estándar, según referimos en el cuadro de advertencia al inicio de este tutorial), así que activaremos la casilla en el campo Aplicar a la derecha de Línea de alineación: Estándar:

¡Listo!, al pulsar Aceptar CIVIL 3D nos solicitará la selección de un punto en el área de dibujo para insertar la nueva tabla.
Al hacer clic en el punto seleccionado, tendremos nuestra tabla de alineación (clic para agrandar):

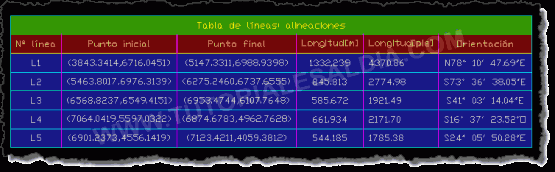
bien explicado…
muchas gracias